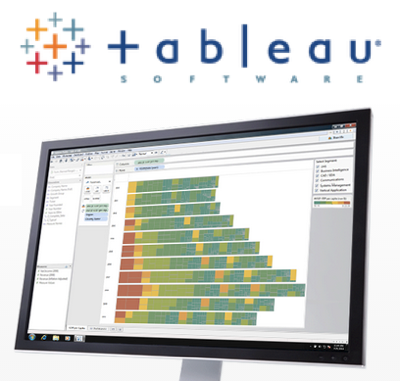
Tableau Desktop: 緯度/経度/順序情報を用いて『パスマッピング』を行う
Tableauでは、『パス』という情報を用いたグラフを作成する事が出来ます。地図情報にちなんだものですが、緯度経度情報、及びその情報を結ぶ順序情報を用いる事で、地図上をどのように移動・遷移して行っているのかという情報を見る事が可能となります。当エントリではそのグラフ作成手順について、サンプルデータを交えて解説して行きたいと思います。
まず始めに、以下の様なデータを作成します。EXCELで、適当なファイル名で保存してください。
参考までに、カンマ区切りのテキスト情報も置いておきますね。|ω・)つ〃
大会名,順番,チェックポイント,地名,会場,人数,緯度,経度 第13回,1,第1次予選,東京ドーム,球場内グラウンド,104,35.70564,139.751891 第13回,2,第2次予選,成田空港,成田エアポートレストハウス,55,35.771987,140.39285 第13回,3,第1チェックポイント,成田→グアム,全日空911便機内,40,13.504523,144.794597 第13回,4,第2チェックポイント,グアム,パシフィック・スター・ビーチ,25,13.504523,144.794598 第13回,5,第3チェックポイント,グアム,パシフィック・スターホテル,24,13.504523,144.794599 第13回,6,第4チェックポイント,ゴールドコースト,ゴールドコーストビーチ,22,-28.017261,153.425699 第13回,7,第5チェックポイント,モーリー,モーリー郊外草原地帯,14,-31.898242,115.895074 第13回,8,第6チェックポイント,ブルーマウンテン,ブルー・マウンテンズ国立公園,13,-33.617563,150.455907 第13回,9,第7チェックポイント,シドニー,オペラハウス前広場,11,-33.854602,151.213034 第13回,10,第8チェックポイント,クィーンズタウン,マウント・ニコラス牧場,10,-45.031162,168.662644 第13回,11,第9チェックポイント,ショットオーバー,カワラウ・バンジー・センター,9,-44.739247,168.700175 第13回,12,第10チェックポイント,ロサンゼルス,パサデナバットマンハウス,7,34.147785,-106.38228 第13回,13,第11チェックポイント,ツインレークス,ツインレークス,6,39.082049,-118.144516 第13回,14,第12チェックポイント,チムニーロック,州間高速道路88号線,5,41.702946,-103.348621 第13回,15,準々決勝,メンフィス,ピーボディー・ホテル,4,35.14241,-90.05189 第13回,16,準決勝,ボルティモア,フォートマクヘンリー,2,39.263298,-76.579923 第13回,17,決勝,ニューヨーク,プリンセス号船上イースト川クルーズ,1,40.689249,-74.0445
作成したEXCELファイルをTableau Desktopで読み込みます。
[ワークシートに移動]を押下。
データに接続しました。この状態のままですと緯度経度情報が地理的役割を持っていませんので、まずは『緯度』の項目を右クリックし[地理的役割]→[緯度]と選択、属性情報を付与します。経度についても同様の手順で『経度情報』を付与してください。
緯度経度の項目をダブルクリックすると情報が行列の棚に乗ります。乗せた上で項目を右クリックし、[ディメンション]を緯度・経度共に選択してください。
すると、以下の様に座標が指定の位置に表示されます!
更にこの状況から、一連のパスの繋がりをまとめるID情報(今回の場合ですと『大会名』)を詳細にドラッグアンドドロップ。
そして、[マーク]欄の表記方法を『線』に変更。
すると、各々の点が線で結ばれました!しかしこの状態では、意図した順番で結ばれていません。
順序を意味する項目として今回は『順番』というものを用意しました。こちらの項目を、マークを『線』にした事で表示される『マーク』にドラッグアンドドロップします。すると、線がこちらの意図した順番で結ばれました!
その他情報を幾つか付与する事で、このような形の地点推移のグラフが出来上がりました。
ちなみにこちらのサンプルデータ、何を使っていたかと言いますと....
勘の良い方はデータの時点でお分かりになったかと思いますが、こちらのデータを参考にさせて頂きました!(開催を明日に控えた『AWS Summit 2014』2日目の最後に行われる『JAWS-UG 勉強会 in AWS Summit Tokyo 2014』でのAWSウルトラクイズからネタとして思い付いた次第です)
- AWS Summit Tokyo 2014 ~「あなた」のクラウドがここに~ | 2014年7月17日(木)~18日(金) アマゾン ウェブ サービスの無料クラウドカンファレンスが東京2Days 開催!
- アメリカ横断ウルトラクイズ - Wikipedia
- 第13回大会 - アメリカ横断ウルトラクイズの各大会の詳細 - Wikipedia
[SWF]http://www.youtube.com/watch?v=HB4zE4sufJY,600,480[/SWF]
まとめ
以上、Tableauでの『パスマッピング』に関するグラフ作成の方法についての解説でした。
同じ様なグラフとしては、Tableau Publicで公開されている以下のグラフも『パス情報』を用いたものとなっています。『ナポレオンのロシア遠征(の失敗)』に関するグラフです。
こちらのグラフを作る際は座標として定めるポイントの緯度経度情報、またどういう順序でその点同士を結ぶかという順序情報がそれぞれ必要となります(参考情報を参照する限りですと、日付時刻情報などもこの要素として利用出来るようです)。お使いのシステムやデータで既にこの情報を持っている、または変換生成可能であればこのグラフを構成してみることで新たな発見や気付きが得られるのでは無いでしょうか。こちらからは以上です。


















